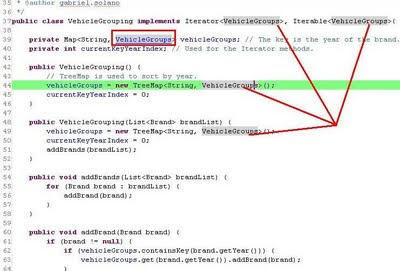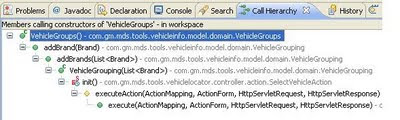Requerimientos:
- Instalación de Tomcat (Descarga).
- Eclipse IDE. En este post usaré EasyEclipse Expert Java Version: 1.3.1.1 (Descarga).
Siguiendo la línea "Para Newbies", explicaré en cortos pasos una manera rápida de crear tu primer proyecto web con java usando Eclipse como IDE y Tomcat como servidor web. En este caso no se usará un "Super Wizard" para configurar el proyecto sino que se seguiran ciertos pasos manuales para
entender un poco lo que se está haciendo.
1. Primero tenemos que crear nuestro proyecto Java.
File -> New -> Java Project

2. Ahora creamos una clase simple que sera invocada por nuestro código JSP.
Clic derecho en el directorio "src" -> New -> class
Right click on “src” folder ->New ? class
package newbie;
public class HolaMundo {
public static String getHola() {
return "Hola From Costa Rica, Pura Vida!!!";
}
}
3. Es tiempo de crear la estructura de nuestro directorio "WebContent". Para este simple caso crearemos la siguiente estructura:
HolaMundo
+WebContent
++ pages
++ WEB-INF
4. Dentro del directorio WEB-INF agregaremos un archivo llamado "web.xml". Por el momento vamos a dejarlo simple, pero en el futuro, a medida en que crezca el proyecto, más configuraciones se agregaran a este archivo.
<?xml version="1.0" encoding="UTF-8"?>
<web-app id="WebApp_ID" version="2.4"
xmlns="http://java.sun.com/xml/ns/j2ee"
xmlns:xsi="http://www.w3.org/2001/XMLSchema-instance"
xsi:schemaLocation="http://java.sun.com/xml/ns/j2ee http://java.sun.com/xml/ns/j2ee/web-app_2_4.xsd">
<!--> More Settings Here <-->
</web-app>
5. Dentro del directorio de "pages" agregaremos un JSP llamado “HolaMundo.jsp”:
<%@ page import="newbie.HolaMundo" %>
<%
String message = HolaMundo.getHola();
%>
<h1><%=message%></h1>
El código de este JSP basicamente incluye nuestra clase Java y despliega el String retornado por el método "getHola()".
6. Antes de configurar nuestro Tomcat necesitamos configurar nuestro "build path". Por defecto Eclipse establece el directorio de salida o "outout folder" (donde los "*.class" para cada uno de los "*.java" se localizan) in "<nombre_proyecto/bin>". Ya que nuestro proyecto es web, necesitamos mover el path a:
“HolaMundo/WebContent/WEB-INF/classes”
Clic derecho en el proyecto ->Build Path-> Configure Build Path... ->Source Tab

7. El último paso es configurar nuestro Tomcat. La manera más fácil es simplemente abrir el archivo "server.xml" localizado en:
<Tomcat Installation>\conf\server.xml
y agregar las siguientes líneas entre las etiquetas “<Host> </Host>”
<Context path="/HolaMundo" reloadable="false" docBase="E:\HolaMundo\WebContent" />
El atributo "path" es un path virtul que apunta a nuestro proyecto indicado por el atributo "docBase".
Si todo fue hecho correctamente lo único que resta es arrancar nuestro Tomcat. Es recomendado instalar un plugin a eclipse, "Tomcat Launcher Plugin", para facilitar las tareas de arrancar y parar el servidor.
Normalmente Tomcat corre en el puerto 8080: